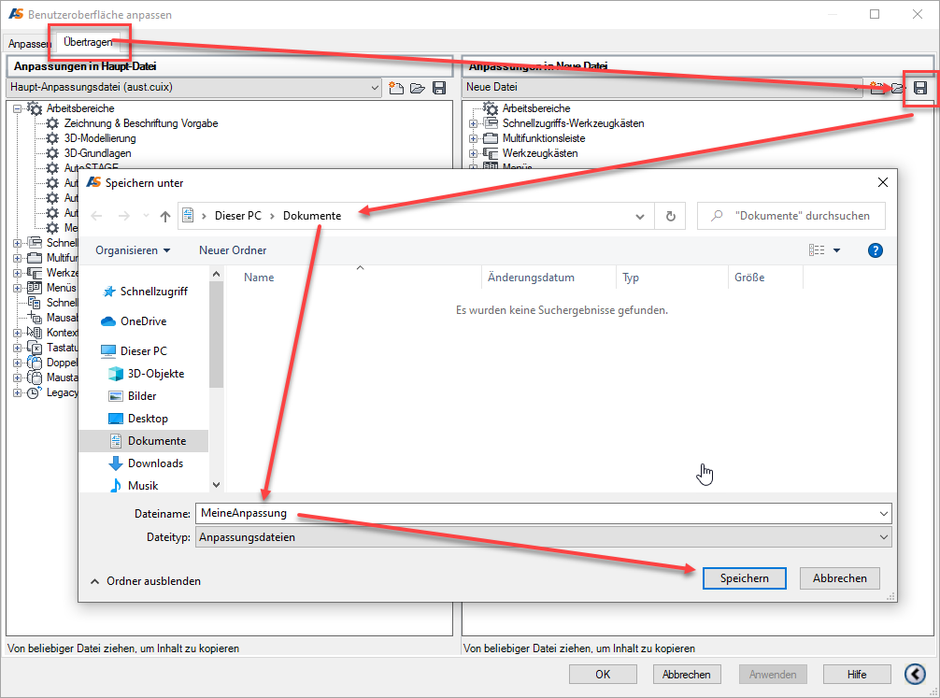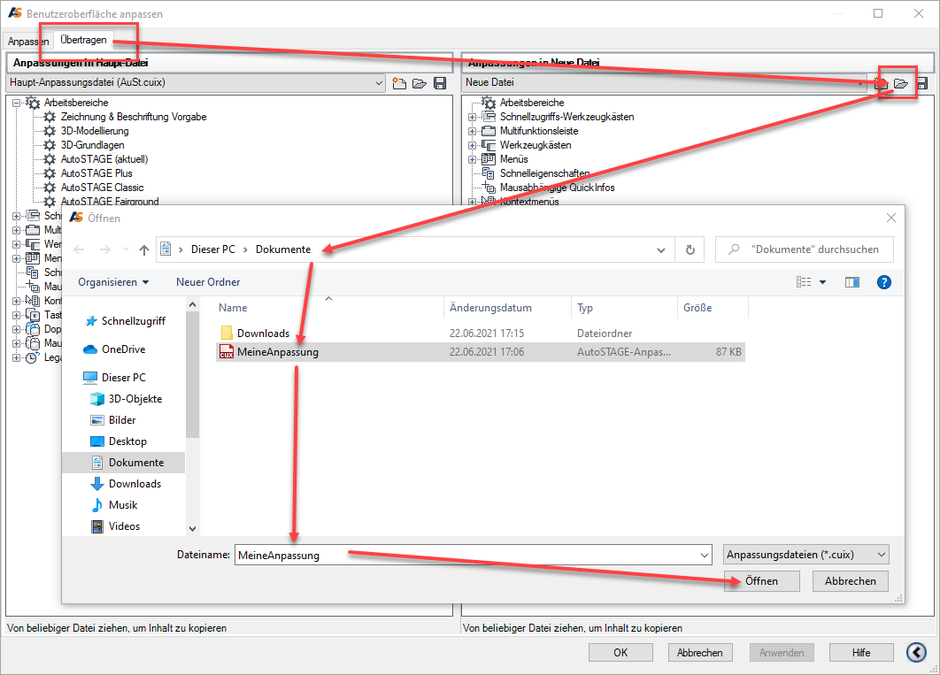Mit einem eigenen Arbeitsbereich kann sich der Anwender die Anordnung der Werkzeugkästen, Menüs und Reiter der Multifunktionsleistenach seinen Wünschen anpassen. Im Arbeitsbereich wird dabei alles gespeichert, was nicht mit der Zeichnung, sondern nur mit der allgemeinen Benutzeroberfläche von AutoSTAGE bzw. AutoCAD® zu tun hat.
Bei einem Versionswechsel, zum Beispiel von AutoSTAGE 2018 auf AutoSTAGE 2022, sollen natürlich eigene Arbeitsbereiche nicht verloren gehen. In diesem Artikel wird erklärt, wie eine Übertragung eines Arbeitsbereichs von einer Version zu einer anderen Version funktioniert.
Für diesen Artikel gehen wir davon aus, dass bereits ein eigener Arbeitsbereich mit dem Namen MeinArbeitsbereich in AutoSTAGE 2018 existiert:
Diesen Arbeitsbereich wollen wir nun zur neuesten AutoSTAGE 2022 Version übertragen. Dazu müssen wir in mehreren Schritten vorgehen, im Folgenden eine detaillierte Beschreibung dazu.
[1] Anpassungsdatei erstellen
Zum Speichern des Arbeitsbereich wird eine sog. Anpassungsdatei verwendet. Die Anpassungsdatei wird über die Anpassung für die Benutzeroberfläche erstellt. Öffnen Sie diese durch Auswählen von Anpassen... im Auswahlfenster des Arbeitsbereichs. Alternativ kann der Befehl ABI eingeben werden, um die Anpassung der Benutzeroberfläche zu starten.
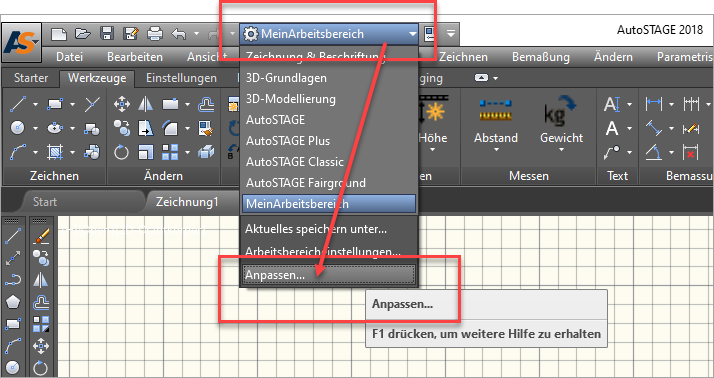
Es öffnet sich das Fenster der Anpassung für die Benutzeroberfläche. Gehen Sie auf das Übertragen-Tab und klicken Sie im rechten Bereich auf das Disketten-Symbol (Aktuelle Anpassungsdatei speichern). Wählen Sie einen geeigneten Speicherort sowie einen aussagekräftigen Namen für die Anpassungsdatei und klicken Sie auf Speichern.
In dem gewähltem Ordner ist nun eine Anpassungsdatei gespeichert. Im rechten Bereich der Anpassung für die Benutzeroberfläche ist nun unsere gespeicherte Anpassungsdatei geöffnet. Anpassungsdateien haben immer die Dateiendung cuix.
Schieben Sie per Drag&Drop den eigenen Arbeitsbereich aus dem Arbeitsbereich des linken Fensters in den Arbeitsbereich der neuen Anpassungsdatei.
Speichern Sie die geänderte Anpassungsdatei über das Disketten-Symbol. Erst mit dem Speichern werden die Änderungen in der Anpassungsdatei übernommen! Schließen Sie die Anpassung für die Benutzeroberfläche durch Klicken auf OK.
Mit diesem Schritt haben wir den eigenen Arbeitsbereich in einer eigenen Anpassungsdatei gespeichert. Im nächsten Schritt verwenden wir die Anpassungsdatei in einer anderen Version, um den Arbeitsbereich dort wiederherzustellen.
[2] Anpassungsdatei laden
Die im ersten Schritt erstellte Anpassungsdatei kann nun auf dem gleichen oder auch auf einem anderen Rechner bei einer anderen (ggf. neueren) Version von AutoSTAGE 20xx verwendet werden. Öffnen Sie dazu das Fenster der Anpassung für die Benutzeroberfläche durch Auswählen von Anpassen... im Auswahlfenster des Arbeitsbereichs. Alternativ kann der Befehl ABI eingeben werden, um die Anpassung der Benutzeroberfläche zu starten.

Es öffnet sich das Fenster der Anpassung für die Benutzeroberfläche. Gehen Sie auf das Übertragen-Tab und klicken Sie im rechten Bereich auf das Ordner-Symbol (Anpassungsdatei öffnen) und wählen Sie die Anpassungsdatei zum Öffnen aus.
Schieben Sie per Drag&Drop den gespeicherten Arbeitsbereich aus dem Arbeitsbereich des rechten Fensters in den Arbeitsbereich der Haupt-Anpassungsdatei im linken Bereich. Schließen Sie die Anpassung für die Benutzeroberfläche durch Klicken auf OK.

Anschließend kann der neue Arbeitsbereich wie gewohnt über das Auswahlfenster der Arbeitsbereiche ausgewählt und verwendet werden.
Fazit
Das Übertragen von Arbeitsbereichen und Einstellungen von einer Version auf eine andere Version ist, wie oben gesehen, recht einfach. Damit können die eigenen Einstellungen auch dauerhaft gespeichert werden, zum Beispiel als Backup für Situationen, in denen die Anwendung neu installiert werden muss.

Über den Autor
Jens Mueller ist der Erfinder und Chefentwickler von AutoSTAGE, der CAD-Anwendung für die Planung von Messen- und Veranstaltungen auf
AutoCAD-Basis. Zuvor hat er als Fachplaner, technischer Leiter, Licht-Operator und Beleuchter für optimales Licht auf den Bühnen
dieser Welt gesorgt. Neben seiner kreativen Entwicklerarbeit verreist er gerne mit der Familie, macht Sport oder entspannt beim Lesen.