Gerade bei größeren Projekten kann es hilfreich und wünschenswert sein, die Planungsdaten aus der Zeichnung in die grandMA2 Konsole oder nach grandMA2 onPC für ein Pre-Programming oder zum Setup einer Show zu exportieren.
AutoSTAGE ermöglicht den Export von Planungsdaten aus einer DWG-Zeichnung nach grandMA2 (Konsole und onPC). Dabei wird eine Transferdatei mit der Endung .xml erzeugt, die von der grandMA2 Konsole oder grandMA2 onPC zum Importieren der Showdaten verwendet wird.
Folgende Planungsdaten können als Showdaten exportiert werden:
- Gruppieren der Fixtures als MA Layer, sortiert nach
-
- Zeichnungslayer
- FixtureType
- Name (Fixture)
- Indexnummer (FixtureId)
- Kanalnummer (ChannelId)
- FixtureType
-
- Eindeutige Nummer zum Mappen der DWG-Symbole auf entsprechende MA FixtureTypes in der Konsole
- DMX Universe + Adresse
- Koordinaten in Meter (X, Y, Z)
- Drehung in Grad (um X, Y, Z)
Ein Übertragen der Geometrie in der Zeichnung (wie z. B. Traversen, Bühnen und Dekoteile) ist leider nicht möglich!
Beispielprojekt
Alle Daten des Beispielprojekts für diesen Artikel können hier (zum selber Ausprobieren) heruntergeladen werden:
Zeichnung (34,7 MB)
Transferdatei AutoSTAGE >> grandMA2
Patchliste komplett, als Excel-Tabelle
Patchliste komplett, als PDF-Dokument
Patchliste komplett, als CSV-Datei
Patchliste nur DMX, als Excel-Tabelle
Patchliste nur DMX, als PDF-Dokument
Patchliste nur DMX, als CSV-Datei
Folgende Scheinwerfer werden in diesem Projekt verwendet:
Vorbereiten der Konsole für den Import
Für den Import der Planungsdaten aus AutoSTAGE muss der Patch der Konsole vorbereitet werden. Dazu müssen die in der Zeichnung verwendeten Scheinwerfer-Typen einmalig im Patch der Konsole angelegt werden. Beim Anlegen der Scheinwerfer-Typen in der Konsole erhält jeder Typ eine eigene und eindeutige Nummer, in AutoSTAGE ist dieses der DeskType. Über den DeskType in der Zeichnung und der Fixture Type Nummer in der Konsole erfolgt die eindeutige Zuordnung der zu importierenden Scheinwerferdaten.
Im Folgenden wird in Einzelschritten wird erklärt, wie die Konsole für den Import vorbereitet wird. In diesem Beispiel wird mit grandMA onPC Version 3.9 und einer neuen und leeren Show gearbeitet.

Die Abfrage des Layer Namen im EditSetup Fenster kann durch Drücken der ENTER bzw. PLEASE Taste übersprungen werden. Es erscheint der Fixture Wizard, in dem die Scheinwerfer-Typen für den Patch ausgewählt werden. Die Vorbereitungen für den Import gehen jedoch schneller, wenn der Fixture Wizard nicht verwendet wird. Aus diesem Grund den Fixture Wizard durch Klicken auf das Kreuz oben rechts oder CANCEL unten links beenden.
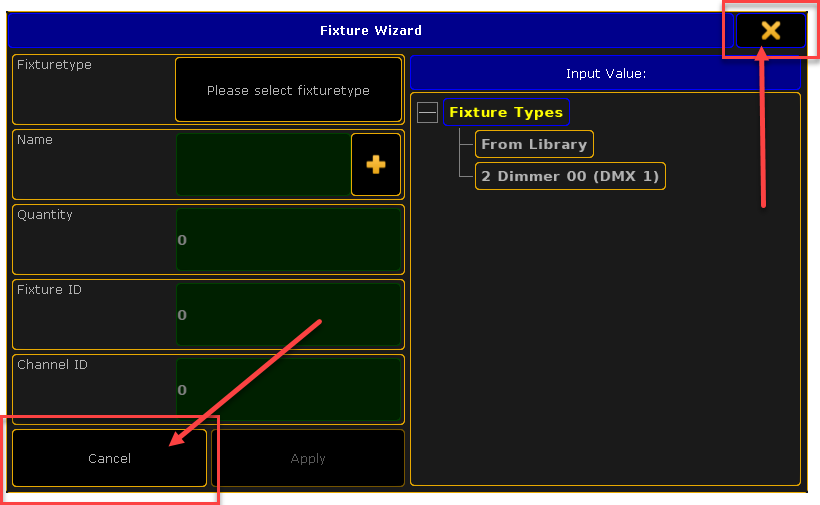
Im nächsten Schritt werden die benötigten Fixture Types manuell importiert. Das hat den Vorteil, dass beim Anlegen der Fixture Types keine Index oder Channel Nummern vergeben werden müssen. Ebenso können die verschiedenen Scheinwerfer-Typen viel schneller ohne den Fixture Wizard nacheinander importiert werden.
Im EditSetup Fenster oben rechts auf Fixture Types klicken, um die Scheinwerfer-Typen manuell zu laden.

Es öffnet sich das Fenster der Fixture Types. Dort links unten auf Import klicken.
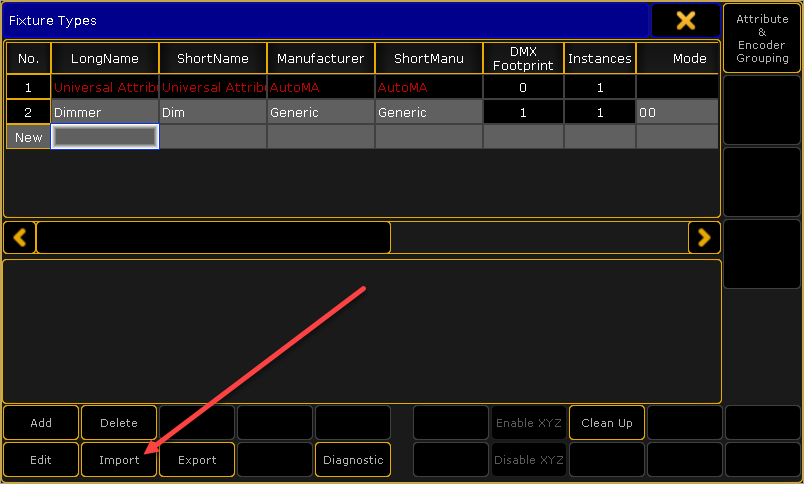
Es öffnet sich das Import Fixture Type Fenster. In diesem Artkel verwenden wir VariLite VL3500 Spot und Wash Scheinwerfer. Diese können entsprechend über den Manufacturer und/oder Fixture Filter gesucht und ausgewählt werden. Nach der Auswahl wird der Scheinwerfer-Typ über den Button Import geladen. Diesen Vorgang solange wiederholen, bis alle benötigten Fixture Types importiert sind.

Alle importierten Scheinwerfer-Typen sind nun im Fixture Types Fenster aufgelistet. Ganz links in der Tabelle sind die Nummern der Fixture Typen zu sehen. Dieses sind die DeskType Nummern im AutoSTAGE.

Wenn alle benötigten Fixture Types vorhanden sind, können daraus die DeskTypes für AutoSTAGE abgelesen werden:
- DeskType 2 = Dimmer
- DeskType 3 = VL3500 Spot
- DeskType 4 = VL3500 Wash
Das Fixture Type Fenster kann nun über das Kreuz oben rechts geschlossen werden. Auch das EditSetup Fenster kann geschlossen werden. Speichern nicht vergessen!

Zum Abschluss der Einrichtung wird die aktuelle Show über die Backup Funktion Intern und auf einem USB-Stick gespeichert. Dazu sollte ein USB-Stick mit ausreichender Speicherkapazität an der Konsole bzw. an dem Computer angesteckt sein, auf dem grandMA2 onPC läuft.
Zuerst wird die Show intern gespeichert.

Danach wird die Show auf dem USB-Stick gespeichert.

Workflow Export aus AutoSTAGE
Beim Zeichnen mit AutoSTAGE entstehen eine Vielzahl von Meta-Daten, die für den grandMA2 Export in der Licht Patchliste mit dem Befehl ASLP angezeigt werden:
In der Patchliste befinden sich alle Daten, wie z. B. Index- und Kanalnummer, Name, DMX-Adresse und Universum, in einer übersichtlichen Liste. Die Patchliste kann mit verschiedenen Optionen erstellt werden:
- Alle sichtbaren Scheinwerfer in der Zeichnung
- Eine Auswahl von Scheinwerfern
- Scheinwerfer auf einem Layer
- Scheinwerfer von mehreren Layern
- Nach Farbe des Scheinwerfers
Damit aus einem Scheinwerfer in der Zeichnung ein entsprechender Scheinwerfer in der Konsole erzeugt werden kann, muss diesem in der Patchliste den sog. DeskType zugeordnet werden. Jeder Scheinwerfertyp muss dabei einen eigenen DeskType erhalten, der in jedem Symbol dauerhaft gespeichert wird.
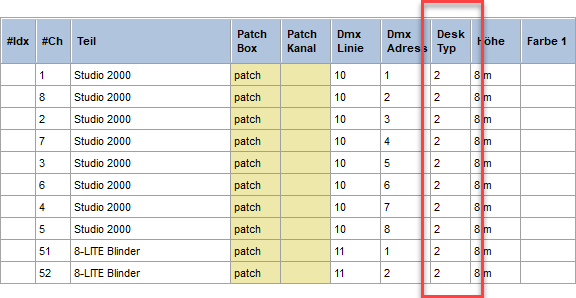


Wenn die Zuordnung des DeskTypes für alle Scheinwerfer erfolgt ist, kann der Export nach grandMA2 durchgeführt werden. Dieses erfolgt in der Licht Patchliste über den Button Setup in der Gruppe grandMA2:
Die verschiedenen Scheinwerfer-Typen können in der grandMA2 nach Ebenen (Layern) sortiert werden. Über das folgende Auswahlfenster nach dem Start des Exports kann bestimmt werden, nach welcher Kategorie die Layer in der grandMA2 angelegt werden. Mit dem Button Setup Export starten wird nun die Transferdatei erzeugt.

Dazu muss zuerst der Speicherpfad und Dateiname der Transferdatei eingegeben werden. Als Vorgabe für das Speichern der Transferdatei wird der Name und Speicherpfad der Zeichnung verwendet. Es ist empfehlenswert, den Dateinamen möglichst kurz zu halten, für dieses Beispiel wird als Dateiname nur autostage verwendet.

Nach dem erfolgreichen Abschluss der Speicherung der Transferdatei wird diese Bestätigungsmeldung angezeigt:

Die Transferdatei soll im nächsten Schritt über einen USB-Stick in die Konsole oder onPC geladen werden. Auf dem USB-Stick sollte bereits die aktuelle Show gespeichert sein (siehe letzten Punkt im Abschnitt "Vorbereiten der Konsole für den Import"). Für den Import muss die Transferdatei auf den USB-Stick in den Ordner gma2/importexport kopiert werden. Sollte der gma2/importexport Ordner noch nicht vorhanden ist, dann muss dieser vorher manuell angelegt werden.

Selbstverständlich kann die Transferdatei auch direkt aus AutoSTAGE in den gma2/importexport Ordner auf den USB-Stick gespeichert werden. Dann entfällt das separate Kopiern der Transferdatei.
Workflow Import in grandMA2 Konsole und onPC
Zum importieren der Transferdatei verwenden wir den USB-Stick, auf dem die aktuelle Show sowie die oben erstellte Transferdatei gespeichert ist. Dazu muss der USB-Stick als Quelle für das Laden im Backup ausgewählt sein:

(Alternativ kann der USB-Stick in der Command Line auf mit dem Befehl SelectDrive 4 ausgewählt werden.)
Als nächstes wird ein Command Line Fenster geöffnet und folgende Befehle eingegeben:
cd editsetup
Wechselt zu Edit Setup
import <name-der-transferdatei-ohne-erweiterung> at layers
Wenn die Transferdatei autostage.xml heißt, muss hier import autostage at layers eingegeben werden
cd root
Edit Setup beenden
Achtung! Der Import überschreibt ALLE bisherigen Patch-Daten!

Im Patch & Fixture Schedule sind nun die importieren Scheinwerfer mit den entsprechenden Patchdaten vorhanden.
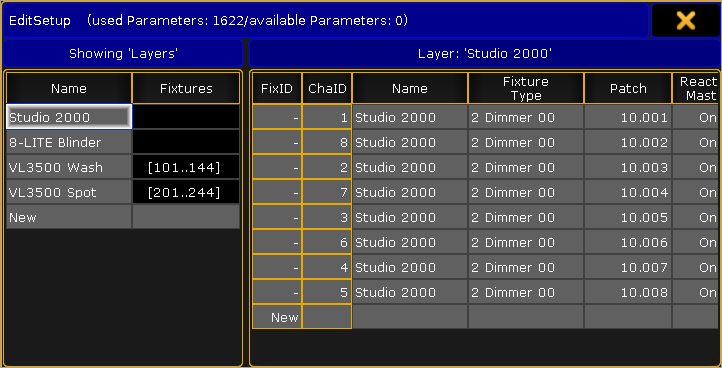



Bei dem AutoSTAGE Export ung grandMA2 Import werden ebenfalls die Positionsdaten übertragen. Dieses sieht man sehr schön in der Stage View.
Effektiver und effizienter Workflow
Für einen effizienten Workflow hat sich folgende Vorgehensweise bewärt:
- VOR dem DMX-Patch in AutoSTAGE: Auf der Konsole oder in grandMA2 onPC die Fixture Types importieren und einen Screenshot der Fixture Types Tabelle erstellen. Damit hat man alle Informationen (DeskType, Anzahl, Kanäle, Mode, etc.) auf einem Blick zusammen.
- Show auf einen USB-Stick speichern.
- Im Windows Explorer auf dem USB-Stick im gma2 Ordner den Unterordner importexport erstellen.
- In AutoSTAGE das DMX-Patch erstellen.
- In AutoSTAGE über die Patchliste (ASLP) den grandMA2 Export durchführen und die exportierte Datei direkt auf den USB-Stick im Ordner gma2/importexport speichern.
- Dem USB-Stick an irgendein (auch komplett leeres) Pult anstecken. Oder den Inhalt des Sticks als Zip-Datei an den Operator, z. B. in der Karibik, senden.
- Dort erstmal mindestens einen Coctail schlürfen.
- In der Konsole (oder in grandMA2 onPC) die Show laden.
- Den Import der Transferdatei durchführen.
- Voila!
Fazit
In diesem Artikel haben wir beschrieben, wie mit überschaubaren Schritten Patch und Geometriedaten aus AutoSTAGE in die grandMA2 Software (Konsole oder onPC) in kürzester Zeit übertragen werden. Der Konsolen-Operator kann sich damit einige Arbeit bei der Einrichtung des Systems sparen.
Credits
Vielen Dank an Gerrit Heidel zur Straffung und Beschleunigung des Workflows!

Über den Autor
Jens Mueller ist der Erfinder und Chefentwickler von AutoSTAGE, der CAD-Anwendung für die Planung von Messen- und Veranstaltungen auf
AutoCAD-Basis. Zuvor hat er als Fachplaner, technischer Leiter, Licht-Operator und Beleuchter für optimales Licht auf den Bühnen
dieser Welt gesorgt. Neben seiner kreativen Entwicklerarbeit verreist er gerne mit der Familie, macht Sport oder entspannt beim Lesen.















