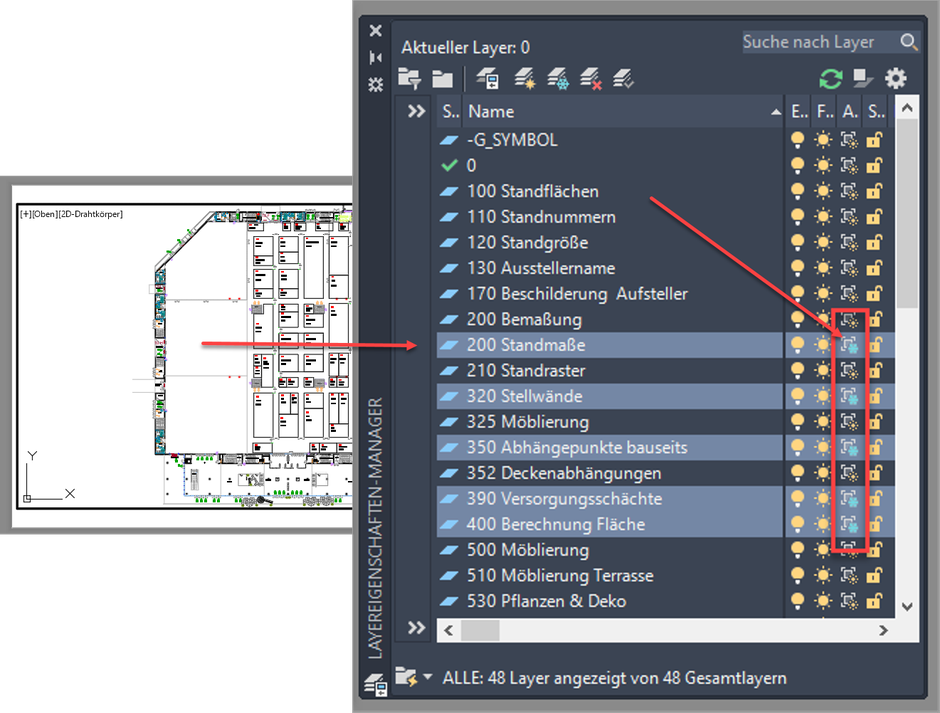Für die Planung einer Messeveranstaltung wird in der Regel ein entsprechender CAD Plan mit AutoCAD und/oder AutoSTAGE erstellt. Hier ein typisches Beispiel:

Dabei werden im CAD Plan zum Beispiel folgende Informationen grafisch angezeigt:
- die Architektur der Halle
- technische Gegebenheiten wie Bodentanks, Punkte für Anhängungen, Strom- und Wasseranschlüsse
- Größe und Platzierung der Messeflächen und Stände
- Bemaßungen für Messestände und Gänge
- Zusätzliche Textinformationen zu einzelnen Messeständen
Bei der Vorplanung und für die Umsetzung der Messeveranstaltung müssen zu verschiedenen Zeitpunkten immer wieder Ausdrucke von der Halle erzeugt werden, um Projektpartnern oder auch Ausstellern einen Überblick über den Stand der Planungen zu geben bzw. eine detailierte Aufbauanleitung zu erstellen.
In diesem Artikel erkläre ich, wie die Ansicht aller Inhalte des Modelbereichs einer Zeichnung optimal in einem Ansichtsfenster auf einem Layout für einen Ausdruck angepasst werden kann. Damit kann der Planer sicherstellen, dass Ausdrucke erstellt werden, die nur alle gewünschten Informationen enthalten und überflüssiges bzw. unerhebliche Informationen im Ausdruck nicht angezeigt werden.
Anpassen der sichtbaren Layer im Ansichtsfenster
Als Beispiel möchten wir einen Ausdruck erstellen, in dem nur die Architektur der Halle sowie die Platzierung der Messestände zu sehen ist. Alle anderen Informationen sollen ausgeblendet sein. Dazu habe ich bereits ein Layout im DIN A3 Format mit einem Ansichtsfenster eingerichtet:

Im nächsten Schritt müssen wir uns die Geometrie im Ansichtsfenster etwas genauer anschauen und entscheiden, welche Elemente nicht sichtbar sein sollen. Für die Steuerung der Sichtbarkeit der angezeigten Elemente verwenden wir die Layer mit der entsprechenden Layerstruktur. Dazu sollten im Modelbereich alle Layer eingeschaltet (Glühlampe an) und getaut (Sonne sichtbar) sein. Ebenso ist es natürlich unerlässlich, dass die Zeichnungselemente in einer sinnvollen Layerstruktur angeordnet bzw. sortiert sind. So sollten z. B. die Messeflächen auf einem anderen Layer liegen als die Punkte für Abhängungen.Nur wenn der Zeichnungsinhalt nach vernünftigen Kriterien auf verschiedene Layern verteilt ist, ist eine ordentliche Separierung der einzelnen Layer in einem Ansichtsfenster möglich.
Aufrufen des Befehls LAYFRIER zum Frieren von Layern
Um einzelne Layer bei der Sichtprüfung zu frieren, benutzen wir den Befehl LAYFRIER. Dieser steht im Werkzeugkasten Layer II zur Verfügung und kann über den Menüpunkt Extras > Werkzeugkästen > AutoCAD/AutoSTAGE > Layer II eingeblendet werden.

Frieren von Elementen, die nicht sichtbar sein sollen
Nun führen wir im Ansichtsfenster eine Sichtprüfung durch und frieren mit dem LAYFRIER Befehl alle Elemente, die wir nicht sehen wollen. Zuerst muss das Ansichtsfenster aktiviert werden, in dem mit einem Doppelklick innerhalb des Ansichtsfensters geklickt wird. Der Rahmen des Ansichtsfensters wird nun dick umranded dargestellt, in den Entwurfseinstellungen unten rechts ist das Label MODELL zu sehen.

Wenn das Ansichtsfenster aktiviert ist, können wir den Befehl LAYFRIER über den Werkzeugkasten Layer II starten. Nun wählen wir alle Elemente im Ansichtsfenster aus, die wir nicht sehen wollen. Sobald bei aktivem LAYFRIER Befehl ein Element ausgewählt wird, wird der Layer des Elements für dieses Ansichtsfenster gefroren und ist damit im Ansichtsfenster nicht mehr sichtbar.
Eine Besonderheit von dem Frieren eines Layers in einem Ansichtsfenster mit dem LAYFRIER Befehl ist, dass der gefrorene Layer nur für dieses Ansichtsfenster gefroren ist. Im Modelbereich ist der Layer weiterhin getaut, wie auch in anderen Ansichtsfenstern auf anderen Layouts. Gefrorene Layer im Ansichtsfenster können bei aktivem Ansichtsfenster auch im Layereigenschaften-Manager verändert verwerden:
Fazit
Die Funktion des Frierens von Layern für eine Ansichtsfenster erlaubt uns, individualisierte Ansichtsfenster im Layout für den Ausdruck zu erstellen, ohne global irgendwelche Layer ein- oder ausschalten zu müssen. Damit können wir Layouts für den Ausdruck erstellen, die durch unterschiedliche Anzeige verschiedener Layer verschiedene Inhalte anzeigen.

Über den Autor
Jens Mueller ist der Erfinder und Chefentwickler von AutoSTAGE, der CAD-Anwendung für die Planung von Messen- und Veranstaltungen auf
AutoCAD-Basis. Zuvor hat er als Fachplaner, technischer Leiter, Licht-Operator und Beleuchter für optimales Licht auf den Bühnen
dieser Welt gesorgt. Neben seiner kreativen Entwicklerarbeit verreist er gerne mit der Familie, macht Sport oder entspannt beim Lesen.