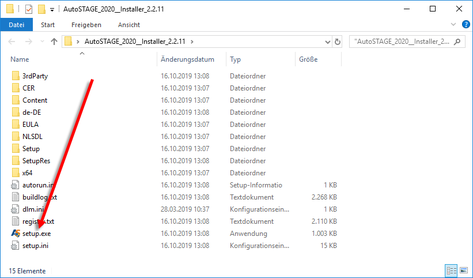AutoSTAGE 20xx
Anleitung zur Komponenten-Installation
AutoSTAGE 20xx ist ein Komplettpaket auf Basis von Autodesk AutoCAD© OEM Technologie für die Bearbeitung von DWG-Dateien. Es wird keine weitere CAD-Anwendung benötigt, wenn mit AutoSTAGE 20xx gearbeitet wird. Der Bezeichner 20xx ist ein Platzhalter für die Jahreszahl der veröffentlichten Version.
Diese Anleitung zur Installation gilt für die aktuelle Version AutoSTAGE 2023 sowie gleichermaßen ebenfalls für AutoSTAGE 2023 Free Education und AutoSTAGE 2023 Free Trial. Auch ältere Versionen, wie z. B. AutoSTAGE 2022/2021/2020/2019/2018, werden nach dem hier beschriebenen Muster installiert. Für jede dieser Anwendungen stellen wir ein separates Installationsprogramm zur Verfügung. Den entsprechenden Link zum Herunterladen erhalten Sie bei der Auslieferung der Anwendung.
Alle in dieser Anleitung aufgeführten Bilder beziehen sich auf AutoSTAGE 2020,
der Ablauf ist jedoch bei allen Versionen gleich.
Bitte beachten Sie die Anleitung zur Installation für AutoSTAGE App, wenn Sie mit AutoSTAGE App als Plug-In für AutoCAD® arbeiten.
Download Installation
Zur Installation der Anwendung werden zwei Installationsdateien verwendet, die nacheinander installiert werden:
AutoSTAGE_20xx__Installer.exe ist das Installationsprogramm für die
Anwendung.
AutoSTAGE__Database.exe ist das Installationsprogramm für die
Symbolbibliothek.
Die Installationsdateien können Sie in unserem Downloadbereich herunterladen. Das Passwort für den Download-bereich erhalten Sie von uns per E-Mail bei der Auslieferung der Anwendung.
Führen Sie beiden Installationsdateien nacheinander aus, weiter unten finden Sie eine detaillierte Anleitung zur Installation.
Download Update
Zum Update der Anwendung werden zwei Installationsdateien verwendet, die nacheinander installiert werden:
AutoSTAGE_20xx_Update_Bundle.exe ist das Installationsprogramm für das
Update der Anwendung.
AutoSTAGE__Database_Update_Latest.exe ist das Installationsprogramm für die
Änderungen an der Symbol- bibliothek in Bezug zu der vorherigen Version.
Die Installationsdateien können Sie in unserem Downloadbereich herunterladen. Das Passwort für den Download-bereich erhalten Sie von uns per E-Mail bei der Auslieferung der Anwendung.
Führen Sie beiden Installationsdateien nacheinander aus, alle weiteren Schritte zur Installation des Updates erfolgen automatisch.
Download mit Edge oder Chrome Browser
Wenn Sie die Installationsdateien mit dem Microsoft Edge oder Google Chrome Browser durchführen, dann wird der Browser unter Umständen den Download der Installationsdatei blockieren.

Im unteren Bereich des Browser-Fensters sehen Sie den Download-Dialog. Klicken Sie dort auf Beibehalten, um den Download durchzuführen. Die Datei wird dann in dem Ordner gespeichert, der im Browser als Ziel für Downloads angegeben ist.
Installation von AutoSTAGE 20xx

Laden Sie die Installationsdatei der Anwendung aus unserem Downloadbereich herunter. Die
Zugangsdaten haben Sie von uns in einer E-Mail zur Auslieferung erhalten.
Starten Sie die Installation durch Doppelklicken auf die heruntergeladene Datei.
Wenn Sie Windows 10 verwenden, kann unter umständen (muss aber nicht), dieser Dialog nach dem Doppelklicken auf die heruntergeladene Datei erscheinen.
Klicken Sie auf Weitere Informationen.
Sie erfahren den Namen der gestarteten Anwendung sowie den Herausgeber.
Klicken Sie auf Trotzdem ausführen.
Es öffnet sich das Dialogfenster zum Entpacken der Installationsdaten.
Klicken Sie auf Installieren, um mit der Installation fortzufahren.
Die Anwendung wird zuerst in einen Ordner entpackt, der im gleichen Pfad wie die heruntergeladene Installationsdatei
liegt.
Der Inhalt der Installationsdatei wird entpackt.
Das Installationsprogramm für die Hauptinstallation wird automatisch nach dem Entpacken gestartet.
Nach der Fertigstellung des Entpackens wird die Hauptinstallation automatisch gespartet.
Bestätigen Sie die Meldung der Benutzer-kontensteuerung mit Ja, wenn diese angezeigt wird.
Die Hauptinstallation kann auch manuell gestartet werden. Öffnen Sie dafür den Ordner, in dem die Installationsdaten entpackt wurden. Führen Sie dort
setup.exe aus.
Die Anwendung wird nun installiert. Dieser Vorgang kann mehrere Minuten dauern. Bitte haben Sie etwas
Geduld!

Auf dem Desktop finden Sie nun das AutoSTAGE 20xx Icon zum Starten der Anwendung.
Vergessen Sie nicht, die Symbolbibliothek zu installieren! Die Anleitung dazu finden Sie im
nächsten Schritt.
Installation der Symbolbibliothek

Laden Sie die Installationsdatei der Symbolbibliothek aus unserem Downloadbereich herunter.
Die Zugangsdaten haben Sie von uns in einer E-Mail zur Auslieferung erhalten.
Starten Sie die Installation durch Doppelklicken auf die heruntergeladene Datei.
Bestätigen Sie die Meldung der Benutzer-kontensteuerung mit Ja, wenn diese angezeigt wird.
Die Symbolbibliothek wird automatisch installiert. Dieser Vorgang kann mehrere Minuten dauern.
Die Installation ist abgeschlossen, wenn das Fenster automatisch geschlossen wird.
Sie können nun die Anwendung starten, sehen Sie dazu den nächsten Schritt.
Starten der Anwendung zur Feininstallation

Starten Sie AutoSTAGE 20xx durch Doppelklicken auf das Icon. Dieses finden Sie auf Ihrem Desktop.
Zum Abschluss der Installation werden noch einige Benutzeroberflächenelemente von AutoSTAGE installiert.
AutoSTAGE 20xx ist fertig geladen in installiert.
Wir empfehlen, die Anwendung nach der Installation noch einmal zu beenden und neu zu Starten.