Ein wichtiger Bestandteil bei der Arbeit mit einer CAD-Software ist das Einfügen von vorgefertigten Symbolen. AutoSTAGE bietet dazu über das Design Center tausenden Symbole aus den verschiedenen Gewerken an. Diese werden über einen Doppelklick auf einen Eintrag in der Liste auf der linken Seite des Design Centers eingefügt.
Ab Version 2.3.1 gibt es zwei Möglichkeiten, Symbole in eine Zeichnung einzufügen: Als AutoSTAGE Objekt oder als AutoCAD Block. In diesem Artikel beleuchten wir die Vor- und Nachteile der beiden Varianten.
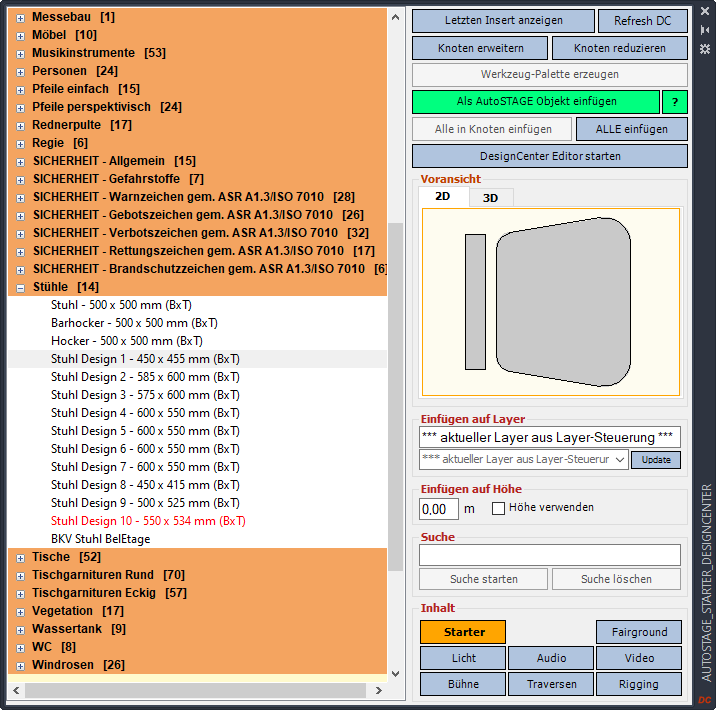
Symbole als AutoSTAGE Objekt einfügen
AutoSTAGE Objekte sind speziell für die Messe-, Theater und Veranstaltungstechnik programmierte Objekte, die erweiterte Anzeigemöglichkeiten besitzen und eine Vielzahl von zusätzlichen Informationen (sog. Metadaten) speichern. Metadaten können z. B. Gewicht, Name, Artikelnummer (für ein Warenwirtschaftssystem) oder andere wichtige Informationen zu dem Objekt sein.
Ein AutoSTAGE Objekt wird eingefügt, wenn der grüne Button "Als AutoSTAGE Objekt einfügen" im rechten oberen Bereich des Design Centers angezeigt wird. Durch einen Doppelklick auf ein Eintrag in der Symbolliste wird das Einfügen gestartet. Zuerst muss der Einfügepunkt mit dem Cursor in der Zeichnung gewählt werden, oft muss im zweiten Schritt auch noch ein Drehwinkel für das Symbole eingegeben werden. Dieses kann z.B. ebenfalls mit dem Cursor erfolgen, dazu wird ein "Gummiband" angezeigt, welches den Drehwinkel angibt.

Folgende Eigenschaften haben AutoSTAGE Objekte in der Zeichnung

Das Symbol zeigt nach der Auswahl einen oder mehrere Griffe an. Der Griff wird dabei als blaues Quadrat dargestellt. Mit fokussieren des Cursors auf den Griff und einmaligem Klicken der linken Maustaste wird der Griff gefangen, so dass das Objekt nun über den Griff verändert werden kann. Ein weiterer Klick mit der linken Maustaste lässt dem Griff wieder los. Die Griffe können z.B. zum Verschieben des Symbols verwendet werden. Einige Objekte bieten auch weitere Funktionen über die Griffe an, wie z.B. eine Änderung des Drehwinkels oder der Größe des Objekts. Über den Objektfang können ebenfalls die Positionen der Griffe am Symbol gefangen werden.

In der Draufsicht wird das Symbol als reguläre 2D Ansicht dargestellt. Sobald die Draufsicht verlassen und eine 3D Ansicht eingestellt wird, wird das Symbol als 3D Modell angezeigt. Alleine durch den Wechsel der Ansicht können alle Symbole in der Zeichnung als 3D Modell angezeigt werden. Dieses funktioniert jedoch nur, wenn für das Symbol ein entsprechendes 3D Modell zur Verfügung steht. Wenn der Eintrag des Symbols im Design Center in schwarzer Schrift angezeigt wird, dann steht für das Symbol zusätzlich zur 2D Ansicht ein 3D Modell zur Verfügung. Wenn der Eintrag des Symbols im Design Center in roter Schrift angezeigt wird, dann steht nur eine 2D Ansicht zur Verfügung.

Die Metadaten des AutoSTAGE Objekts können über die Eigenschaften-Palette angezeigt und vielfach auch geändert werden. Sobald das Symbol ausgewählt wurde, erscheinen die Metadaten in der Eigenschaften-Palette, diese kann mit dem Tastaturkürzel STRG + 1 jederzeit ein- und ausgeblendet werden.
In der Titelzeile der Eigenschaften-Palette ist ebenfalls zu sehen, um was für einen Objekt-Typ es sich handelt. AutoSTAGE hat verschiedene Objekt-Typen für unterschiedliche Aufgaben und/oder Symboltypen (wie z.B. Scheinwerfer, Traversen, Hängepunkte, etc.).
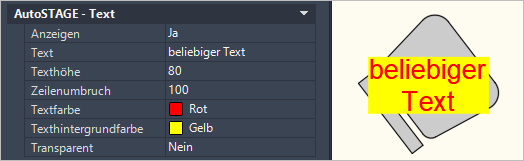
Viele AutoSTAGE Objekte können einen beliebigen Text (wie hier im Beispiel mit dem AuStBlock Objekt-Typ) oder auch einen vordefinierten Text anzeigen. Der Text ist üblicherweise immer so ausgerichtet, dass er vom Zeichner immer optimal zu lesen ist.

Alle AutoSTAGE Objekte haben (abgesehen von ganz wenigen Ausnahmen) eine Füllung, deren Farbe beliebig nach eigenen Wünschen und Vorstellungen geändert werden kann. Dieses kann über die Eigenschaften-Palette erfolgen, es gibt aber auch für jedes Gewerke spezielle Werkzeuge, um die Füllungen der Symbole zu ändern. Die Füllung kann ebenfalls abgeschaltet werden, so dass nur noch die Umrisse mit oder ohne Transparenz zu sehen sind.

Alle AutoSTAGE Objekte werden mit den umfangreichen Auswertungslisten gezählt und ausgewertet. Über die Listen können Legenden und Tabellen erstellt sowie die Daten nach Excel, CSV oder PDF exportiert werden. Eine Vielzahl der Metadaten des AutoSTAGE Objekts lassen sich ebenfalls direkt in der Auswertungslisten ändern, die Werte werden automatisch in die Zeichnung übertragen.
Nachteile von AutoSTAGE Objekten
AutoSTAGE Objekte bieten dem Zeichner eine Vielzahl von Funktionen und Möglichkeiten für die grafische Gestaltung der Symbole. Es gibt jedoch auch einen Nachteil, der nicht unerwähnt bleiben sollte.
AutoSTAGE Objekte sind speziell programmierte Objekte, die in der Zeichnung dargestellt werden, wenn die Programmierung vorhanden ist. Nun gibt es den Workflow, dass die Zeichnung auf einem Computer erstellt wurde, auf dem entweder AutoSTAGE 20xx als Komplettpaket oder AutoSTAGE App als Plug-In für AutoCAD installiert ist. Dort ist die Programmierung zur Anzeige der Objekte vorhanden, so dass diese in der Zeichnung entsprechend angezeigt werden.
Der Anwender speichert die Zeichnung und sendet diese nun an einen Kollegen, der mit einem "normalen" AutoCAD (oder auch BricsCAD) arbeitet. Bei diesem ist die Programmierung von AutoSTAGE nicht installiert. Der Kollege kann die Zeichnung öffnen und sieht auch alle Symbole. Aufgrund der fehlenden Programmierung werden die AutoSTAGE Objekte jedoch zu sogenannten Proxy Objekten, da AutoCAD mit den den Daten der AutoSTAGE Objekte aufgrund der fehlenden Programmierung nichts anfangen kann.
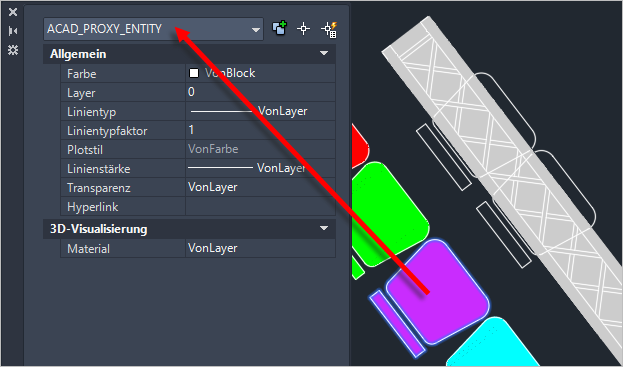
Proxy Objekte sind in der Zeichnung vorhanden, können jedoch nicht gelöscht, ein- oder ausgeblendet, verschoben oder gedreht werden. Der Anwender kann mit den Proxy Objekten nichts anfangen, diese können nur ignoriert werden.
Symbole als AutoCAD Block einfügen
Aufgrund der Eigenschaft der programmierten AutoSTAGE Objekten beim Versand der Zeichnung an Kollegen ohne vorhandene AutoSTAGE Programmierung kann es unter Umständen sinnvoll sein, ein Symbol als normalen AutoCAD Block einzufügen.
Ein AutoCAD Block ist ein Symbol, welches mit jedem AutoCAD (oder auch BricsCAD) ohne probleme funktioniert, da dieses ein grundlegendes Element in der AutoCAD-Welt ist. Wenn ein Symbol als Block eingefügt wird, kann jedes andere AutoCAD die Zeichnung ohne Probleme öffnen.
Durch Klicken auf den grüne Button "Als AutoSTAGE Objekt einfügen" im rechten oberen Bereich des Design Centers wird dieser zu einem roten Button mit der Beschriftung "Als AutoCAD Block einfügen". Durch einen Doppelklick auf ein Eintrag in der Symbolliste wird das Einfügen gestartet. Zuerst muss der Einfügepunkt mit dem Cursor in der Zeichnung gewählt werden, oft muss im zweiten Schritt auch noch ein Drehwinkel für das Symbole eingegeben werden. Dieses kann z.B. ebenfalls mit dem Cursor erfolgen, dazu wird ein "Gummiband" angezeigt, welches den Drehwinkel angibt.

Gegenüber dem AutoSTAGE Objekt fehlen dem AutoCAD Block aber eine Reihe von Eigenschaften:
- Es gibt nur einen Griff, der am Einfügepunkt des AutoCAD Blocks liegt.
- Der AutoCAD Block ist immer nur ein 2D Symbol. Eine 2D Ansicht ist damit nicht möglich.
- Es gibt keine Metadaten wie z. B. Gewicht, Name oder Artikelnummer.
- Der AutoCAD Block kann keine beliebigen Texte anzeigen.
- Ein AutoCAD Block wird immer ohne Füllung angezeigt. Ausgenommen davon sind farbige Flächen, die in dem Block angelegt sind (siehe Beispiel unten).
- AutoCAD Blöcke können gezählt werden, die Möglichkeiten der Auswertung sind aber beschränkt.


Fazit
AutoSTAGE Objekte bieten eine Vielzahl von Funktionen und Eigenschaften, die mit normalen AutoCAD Blöcken nicht zu erzielen sind. Grundsätzlich empfehlen wir, diesen den AutoCAD Blöcken vorzuziehen.
Es gibt jedoch auch Situationen, in denen es völlig ausreichend ist, wenn das Symbol als AutoCAD Block eingefügt wird. Dieses ist zum Beispiel der Fall, wenn mal schnell ein Symbol für ein Fluchtweg eingefügt werden soll. Das Einfügen als AutoSTAGE Objekt würde in diesem Fall den Rahmen sprechen, hinzu kommen die oben erwähnten negativen Eigenschaften, wenn die Zeichnung mit anderen ausgetauscht werden soll, die ggf. keine AutoSTAGE Programmierung zur Verfügung haben.

Über den Autor
Jens Mueller ist der Erfinder und Chefentwickler von AutoSTAGE, der CAD-Anwendung für die Planung von Messen- und Veranstaltungen auf
AutoCAD-Basis. Zuvor hat er als Fachplaner, technischer Leiter, Licht-Operator und Beleuchter für optimales Licht auf den Bühnen
dieser Welt gesorgt. Neben seiner kreativen Entwicklerarbeit verreist er gerne mit der Familie, macht Sport oder entspannt beim Lesen.
