Beim Erstellen einer Legende oder Tabelle aus einer Traversen Countlist erscheint folgende Fehlermeldung:

Ursache für den Fehler
Die erste Ursache für diese Meldung ist, dass die Legendenfunktion das entsprechenden Symbol nicht in der installierten AutoSTAGE Symbolbibliothek finden kann. Die Symbole der Legende werden immer aus der aktuellen Symbolbibliothek geladen und entsprechend in der Legende eingefügt.
In diesem speziellen Fall sind in der Zeichnung Symbole vorhanden, die in der aktuellen Symbolbibliothek von AutoSTAGE nicht vorhanden sind.
Warum fehlen Symbole in der Symbolbibliothek?
Die Symbolbibliothek ist im Laufe der Jahre dynamisch gewachsen und immer größer geworden. Zur Verbesserung der Übersichtlichkeit und Verwaltung der Symbole sowie für eine optimale Funktion der Legende ist es im April 2019 notwendig geworden, die Symbolbibliothek der Traversen zu überarbeiten und teilweise neu zu sortieren. Dabei wurde darauf geachtet, dass es möglichst wenig Änderungen in der Symbolbibliothek gab, ganz ließen sich diese jedoch leider nicht.
Folgend der Überarbeitung der Traversen-Symbolbibliothek
Der oben aufgeführte Fehler kann auftreten, wenn eine ältere Zeichnung geöffnet wird, in denen Traversen-Symbole aus AutoSTAGE Version 2.2.10 und älter verwendet wurden. Dieser Fehler kann vor allen Dingen beim Einsatz von Alupipes und Traversen von Prolyte auftreten.
Lösung durch Ersetzen der Symbole
Mit einem geringen Zeitaufwand kann das Problem jedoch durch ersetzen der alten Symbole durch die neuen Symbole gelöst werden. Gehen Sie dabei nach dem folgenden Muster vor.
Schritt 1: Teil finden mit der Schnellauswahl
In der Fehlermeldung wird der oben der Teilname und darunter der Blockname angezeigt.

Mit dem Teilnamen können alle Symbole in der Zeichnung gefunden werden. Dazu wird die Schnellauswahl aus der Eigenschaften-Palette (öffnen mit STRG+1) verwendet.

In der Schnellauswahl suchen wir in der Ganze Zeichnung den Objekttyp AuStTruss. Als Eigenschaft geben wir Teil an und suchen mit dem = Gleich Operator alle Werte, in denen der Teilname (hier im Beispiel 100) aus der Fehlermeldung vorkommt. Durch Bestätigen mit OK werden alle Symbole in der Zeichnung, auf die diese Kriterien zutreffen, ausgewählt.

Über die Schnellauswahl haben wir die Positionen des entsprechenden Teils gefunden. Im nächsten Schritt zoomen wir zu einem beliebigen Symbol aus der Auswahl. Wenn die Position des Teils bekannt ist, kann die Schnellauswahl auch übersprungen werden und direkt das Symbol herangezoomt werden.
Schritt 2: Heranzoomen und neues Symbol aus dem Design Center einfügen
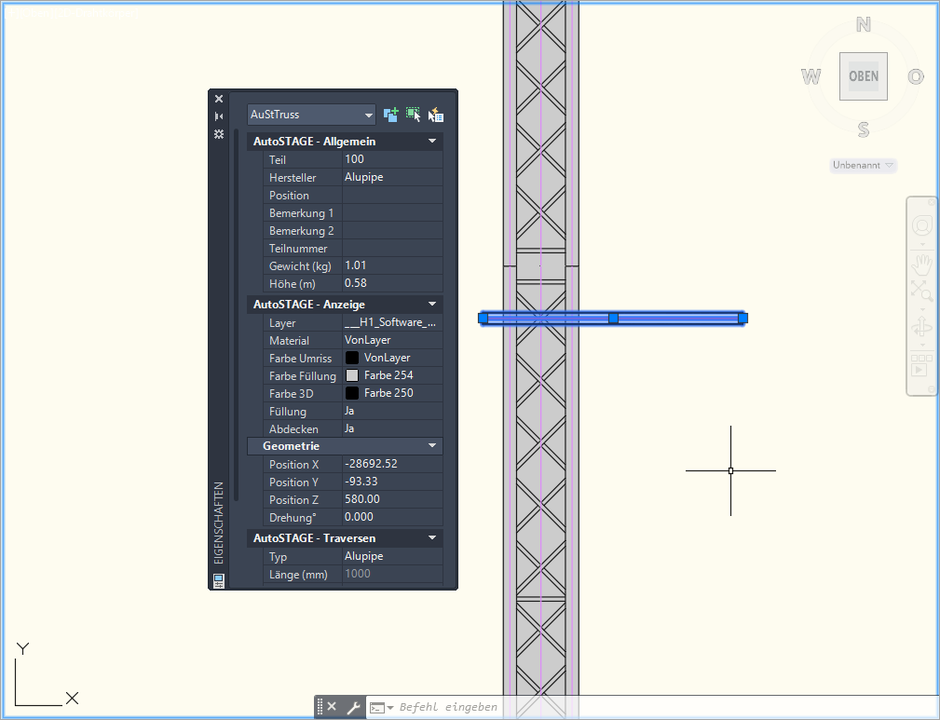
Über die Schnellauswahl haben wir ein Symbol vom angegebenen Teilnamen in der Zeichnung gefunden. Nun fügen wir ein neues Symbol vom gleichen Typ aus dem Design Center in die Zeichnung ein. Die Positionierung des neuen Symbols kann dabei zufällig irgendwo erfolgen, wo freier Platz ist.
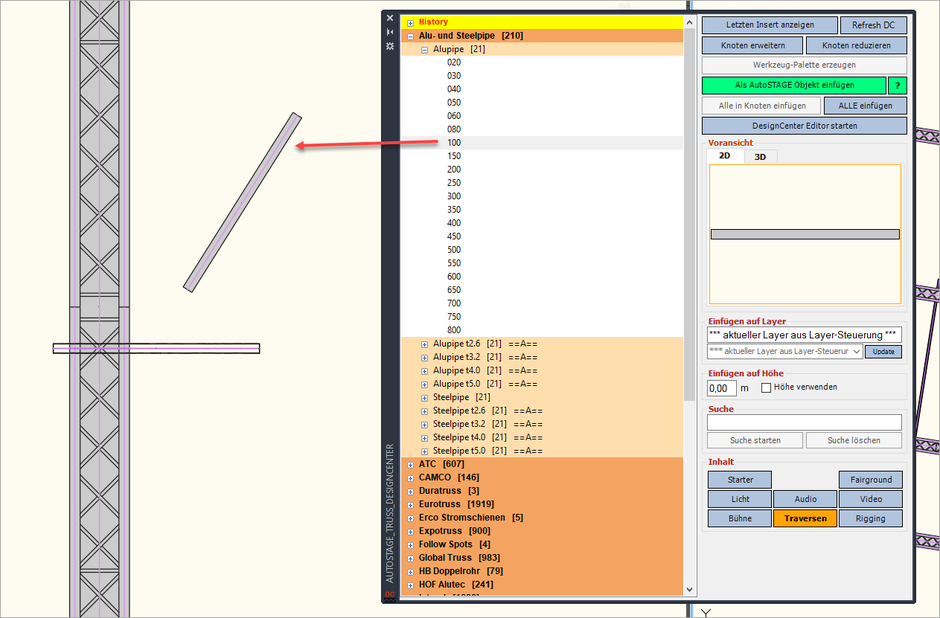
Schritt 3: Symbole ersetzen mit der Ersetzen-Funktion
In der Zeichnung befindet sich nun ein altes und ein neues Symbol vom gleichen Typ und Teilname. Mit der Ersetzen-Funktion wird nun das alte Symbol durch das neue Symbol ersetzt. Dazu wird die Ersetzen-Funktion gestartet und zuerst das alte Symbol ausgewählt. Als zweites wird das neue Symbol ausgewählt.

Nach der Auswahl der beiden Symbole kann ein Rotationsoffset eingegeben werden. Diesen benötigen wir für diese Ersetzung nicht, so dass wir dort den vorgegebenen Wert durch Drücken der Enter-Taste übernehmen können. Die Ersetzen-Funktion erkennt alle Symbole in der Zeichnung, die vom gleichen Typ sind wie das zuerst ausgewählte Symbol. Mit einem Dialogfenster können wir auswählen, ob alle Symbole von dem Type ersetzt werden sollen. Hier wird Ja gewählt.
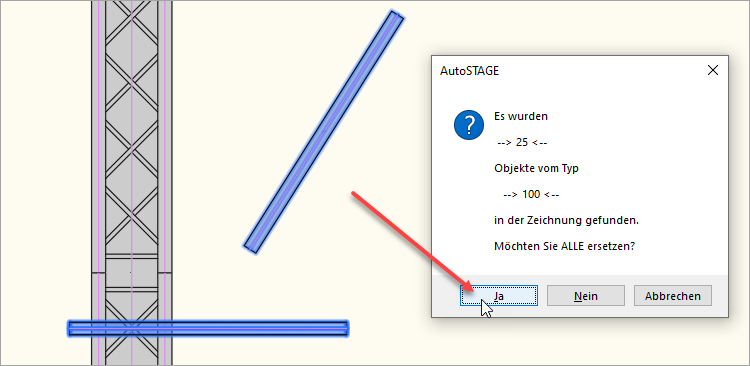
Nun werden alle alten Symbole durch das neue Symbol ersetzt. Das aus dem Design Center zusätzlich eingefügtes neue Symbol kann gelöscht werden, dieses wird nicht mehr benötigt.
Schritt 4: Wiederholen bis eine Legende erstellt werden kann
Schritt 2 und 3 muss solange wiederholt werden, bis über die Traversen Countlist eine Legende oder Tabelle eingefügt werden kann. Dazu wird nach jedem Ersetzen-Vorgang geprüft, ob eine Legende erstellt werden kann. Wenn nicht, dann wird der Teilname aus der Fehlermeldung verwendet, um ein beleibiges (altes) Symbol zu finden (siehe Schritt 2).
Legende einfügen
Wenn alle alten Symbole durch neue Symbole ersetzt wurden, kann die Legende eingefügt werden.

Fazit
Natürlich wäre es schön, wenn die Legendenfunktion immer und überall gleichermaßen funktionieren würde. Wie oben gesehen, kann es unter Umständen alte Traversensymbolen Probleme geben. Mit der Ersetzen-Funktion können jedoch mit wenig Aufwand die alten Symbole durch neue Symbole ersetzt werden, so dass damit die Legendenerstellung funktioniert.
Nachtrag
Zur Besserung Erkennung und Identifizierung der falschen Symbole erscheint ab Version 2.3.13 in der Fehlermeldung zusätzlich der Herstellername. Damit lassen sich die bemängelten Teile auch ohne die Schnellauswahl besser in der Zeichnung finden.
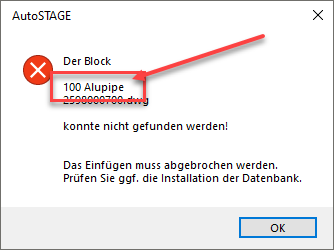

Über den Autor
Jens Mueller ist der Erfinder und Chefentwickler von AutoSTAGE, der CAD-Anwendung für die Planung von Messen- und Veranstaltungen auf
AutoCAD-Basis. Zuvor hat er als Fachplaner, technischer Leiter, Licht-Operator und Beleuchter für optimales Licht auf den Bühnen
dieser Welt gesorgt. Neben seiner kreativen Entwicklerarbeit verreist er gerne mit der Familie, macht Sport oder entspannt beim Lesen.
