Das Zusammenfügen von Traversenelementen ist in AutoSTAGE sehr einfach: Das Traversenelement im Traversen Design Center aussuchen und doppelt auf den Eintrag klicken. Danach muss nur in der Zeichnung an einer vorhandenen Traverse einer der roten Punkte gefangen werden, das Einfügen wird durch einen einfachen Mausklick abgeschlossen.
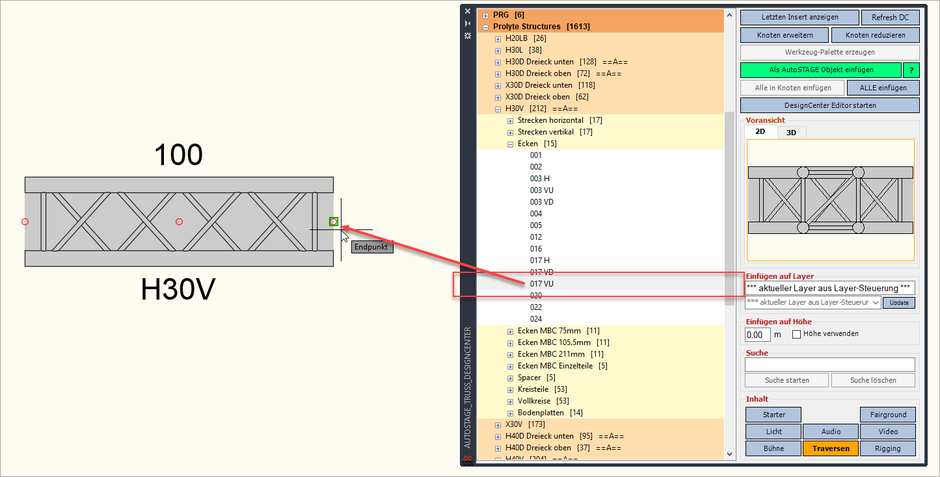
Durch das Fangen des roten Punkts an der vorhandenen Traverse wird die neue Traverse automatisch an die vorhandene Traverse angedockt. Dabei wird auch automatisch die Drehung der vorhandenen Traverse übernommen, so dass automatisch eine Traversenstrecke entsteht.
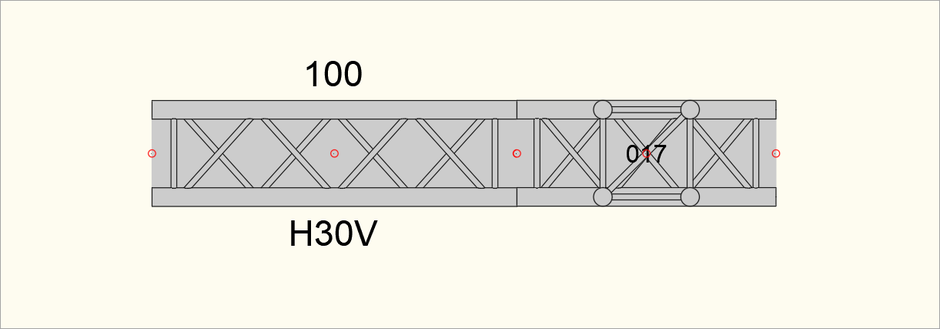
Das Ganze kann auch in der 3D-Ansicht erfolgen:

Nun soll an dem oberen Abgang des T-Stücks eine Traversenecke anschließen. Dazu wird eine 90-Grad-Traversenecke mit Abgang nach unten ausgesucht. Auch dieses Traversenelement wird durch das Fangen des roten Punkts am oberen Traversenabgang der vorhandenen Traverse eingefügt:
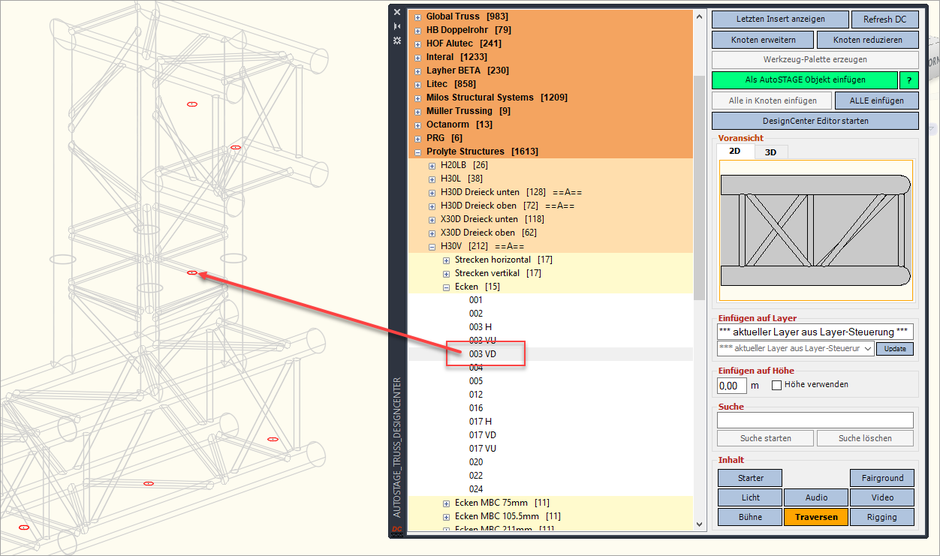
Wenn wir uns jetzt allerdings die Konstruktion von oben in der Draufsicht anschauen, sehen wir etwas merkwürdiges: das obere 90-Grad-Traversenelement ist nicht zu sehen!
(Die 3D-Ansicht der AutoSTAGE Symbole in Bild 5b würde mit dem Befehl 3D laden/entladen aus der Gruppe Design Modus des Reiters Einstellungen ausgeschaltet).
Warum ist das so?
Die Erklärung ist ganz einfach: Traversenelemente werden aus dem Design Center zuerst immer in horizontaler Ausrichtung eingefügt. In diesem Beispiel haben wir eine 90-Grad-Traversenecke eingefügt. Um die oben genannte Bedingung zu erfüllen, erfolgt das Einfügen der Traversenecke an dem horizontalen Abgang der Ecke:
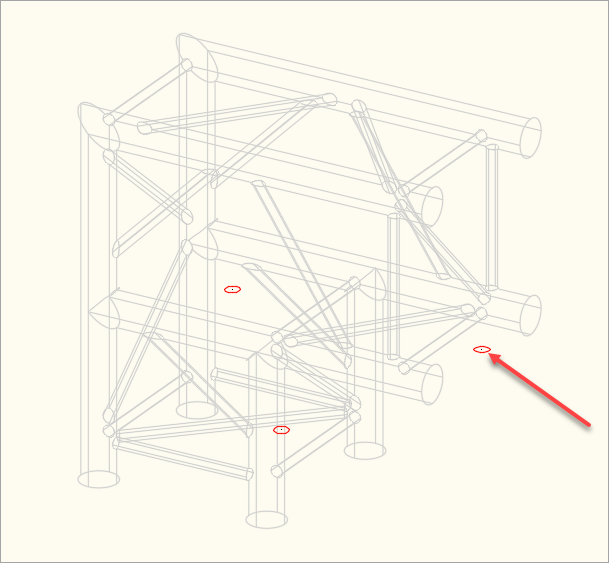
Damit die Traversenecke wie gewünscht bündig auf der anderen Traversenecke angedockt (siehe Bild 4), wird diese entsprechend automatisch gedreht. Die Drehung kann auch in mehreren Achsen erfolgen. In diesem Fall wird die Traversenecke so gedreht, dass diese in der 3D-Ansicht bündig aufliegt. Die dazugehörige 2D-Ansicht ist jedoch in einem Winkel verdreht, so das in der Draufsicht nur ein schmaler Strich zu sehen ist (siehe Bild 5a und 5b). In der Draufsicht wird in diesem Fall auf die "Schnittkante" der 2D-Ansicht geschaut.
Dieser Effekt tritt in der Regel nur bei Traversenabgängen auf, die nach oben oder unten gehen. Wenn Traversen in der horizontalen Ebene aneinandergefügt werden, dann werden diese immer richtig gedreht, so dass diese im 2D- wie auch im 3D-Bereich richtig zu sehen sind.
Wie kann das Problem gelöst werden?
Dieses Problem kann sehr einfach gelöst werden, in dem die 90-Grad-Traversenecke in die Zeichnung eingefügt wird, ohne dass eine andere Traverse gefangen wird, wie z. B. in Bild 6 zu sehen ist. Danach muss die Traverse manuell mit dem Schieben-Befehl an die richtige Position verschoben werden:

Fazit
Das Andocken von Traversen in der Zeichnung ist grundsätzlich sehr einfach. Wenn jedoch nach oben oder unten (rechtwinklig zur Ebene) gebaut wird, kann es zu "komischen" Drehungen der Traversenelementen kommen. In diesem Fall sollten die Traversenelemente ohne Objektfang in die Zeichnung eingefügt und dann manuell verschoben werden.

Über den Autor
Jens Mueller ist der Erfinder und Chefentwickler von AutoSTAGE, der CAD-Anwendung für die Planung von Messen- und Veranstaltungen auf
AutoCAD-Basis. Zuvor hat er als Fachplaner, technischer Leiter, Licht-Operator und Beleuchter für optimales Licht auf den Bühnen
dieser Welt gesorgt. Neben seiner kreativen Entwicklerarbeit verreist er gerne mit der Familie, macht Sport oder entspannt beim Lesen.


