Der Anwender hat bei der Arbeit mit AutoSTAGE eine Auswahl aus tausende Symbole aus den verschiedenen Bereichen der Veranstaltungstechnik. Ein Symbol wird dabei aus dem AutoSTAGE Design Center eingefügt.

Die Symbole sind nach Gewerken sortiert und werden im Design Center in einer Baum- bzw. Ordnerstruktur angezeigt. Ordner sind immer gekennzeichnet durch ein Plus- bzw. Minus-Zeichen am Anfang des Namens, über die der Ordner in der Baumstruktur auf- oder zugeklappt wird. Ein einzelnes Symbol wird durch ein Doppelklick auf eines der Einträge in einem Ordner eingefügt.
In den Ordnern mit einer orange-bräunlichen Farbe sind Symbole enthalten, die dem Anwender durch die Installation von AutoSTAGE zur Verfügung stehen.
Darüber hinaus gibt es jedoch auch Ordner mit einem blauen Hintergrund. Diese Ordner sind sog. Benutzer-anpassungen für das AutoSTAGE Design Center. In diesem Artikel erkläre ich, wie eine Benutzeranpassung in ein Design Center geladen wird.
Aufbau einer AutoSTAGE Benutzeranpassung
Eine Benutzeranpassung ist nichts anderes als ein Ordner, in dem eine mindestens eine Datei im XML-Format vorhanden ist. Zusätzlich können noch weitere Zeichnungen im DWG-Format und Voransichten im GIF-Format in dem Ordner enthalten sein. Dieses sind dann eigene Symbole vom Anwender, die in dem Benutzerordner gespeichert sind.

Der Ordner der Benutzeranpassung kann einen beliebigen Namen haben.
Die XML-Datei in dem Ordner kann ebenfalls einen beliebigen Namen haben, muss jedoch am Anfang des Namens mit AuStXXUser_ beginnen, damit AutoSTAGE erkennt, dass es sich bei der Datei um eine Benutzeranpassung handelt. Das XX ist ein Platzhalter für das Gewerke, in das die Benutzeranpassung geladen werden soll.
Folgende Gewerke mit einem entsprechenden Design Center stehen zur Verfügung:
- AuSt10User_ ist eine Benutzeranpassung für das Starter Gewerke
- AuSt20User_ ist eine Benutzeranpassung für das Licht Gewerke
- AuSt21User_ ist eine Benutzeranpassung für das Audio Gewerke
- AuSt22User_ ist eine Benutzeranpassung für das Video Gewerke
- AuSt23User_ ist eine Benutzeranpassung für das Bühnen Gewerke
- AuSt24User_ ist eine Benutzeranpassung für das Traversen Gewerke
- AuSt26User_ ist eine Benutzeranpassung für das Rigging Gewerke
In der XML-Datei sind die Ordner und Einträge gespeichert, die im Design Center als Ordnerstruktur angezeigt werden.
Laden einer Benutzeranpassung
Der Ordner der Benutzeranpassung muss irgendwo lokal auf dem Computer oder im Netzwerk verfügbar sein, so dass AutoSTAGE den Ordner finden kann. Damit der Ordner der Benutzeranpassung geladen werden kann, muss AutoSTAGE einmal mitgeteilt werden, wo sich der Ordner befindet.
Dieses Erfolgt über die AutoSTAGE Optionen, die entweder aus dem Reiter Einstellungen der Multifunktionsleiste oder oder über den Befehl ASOPT aufgerufen werden.

Der Pfad zur Benutzeranpassung wird im Reiter Speicherpfade für Benutzeranpassungen eingestellt. Dort sieht man ähnlich wie im Design Center eine Baumansicht der verfügbaren Gewerke.
Für das weiter oben genannte Beispiel der Benutzeranpassung muss der Starter Ordner aufgeklappt werden.
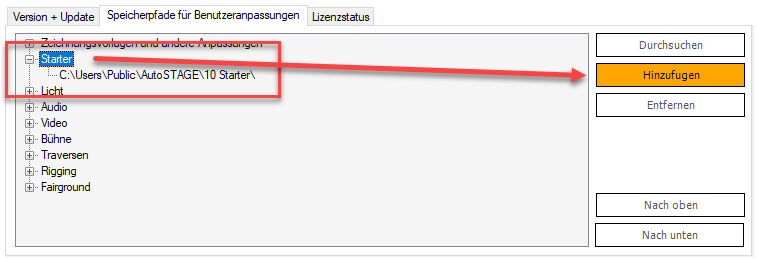
Durch Klicken auf die Schaltfläche Hinzufügen wird eine neuer Pfad im Starter Ordner angelegt. Dazu muss natürlich der Ordner der Benutzeranpassung ausgewählt werden.

Der gewählte Ordner wurde nun zum Suchpfad für die Benutzeranpassungen hinzugefügt. Die Änderungen werden gespeichert, wenn die Schaltfläche Änderungen speichern + schließen gedrückt wird.

Zu guter Letzt muss jetzt nur noch (einmalig nach dem Hinzufügen des Pfads über die Optionen) im Design Center die Ansicht aktualisiert werden, um die zusätzliche Benutzeranpassung zu laden. Dieses geschieht mit der Schaltfläche Refresh DC im rechten oberen Bereich des Design Centers.
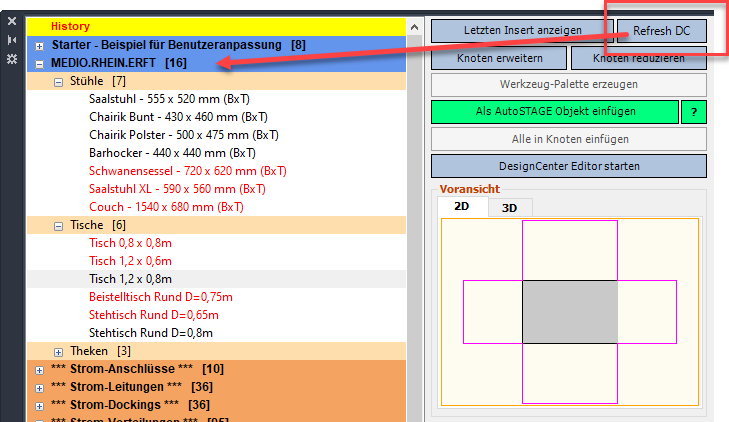
Es sind nun zwei Benutzeranpassungen geladen. Die erste Benutzeranpassung ist ein Beispiel, welches automatisch mit der Installation von AutoSTAGE geladen wird. Im nächsten Schritt schauen wir uns an, wie wir diese (oder auch andere beliebige Benutzeranpassungen) wieder entladen können.
Entladen einer Benutzeranpassung
Im oberen Beispiel sieht man, dass zwei Benutzeranpassungen geladen sind. Zum Entfernen einer Benutzeranpassung aus dem Design Center muss nur in den AutoSTAGE Optionen der entsprechende Pfad zur Benutzeranpassung gelöscht werden. Nicht vergessen, die Änderung mit der Schaltfläche Änderungen speichern + schließen zu speichern!

Auch nach dieser Änderung muss das Design Center über Refresh DC der Inhalt aktualisiert werden.

Fazit
Das Laden und Entladen einer Benutzeranpassung wie hier Beschrieben ist wirklich sehr einfach. Über die Benutzeranpassung kann der Anwender sich eine eigene Ansicht des Design Centers erstellen und zusätzlich auch eigene Symbole hinzufügen. Wie dieses genau funktioniert, schauen wir uns bald in einem weiteren Artikel an.
Stay tuned!

Über den Autor
Jens Mueller ist der Erfinder und Chefentwickler von AutoSTAGE, der CAD-Anwendung für die Planung von Messen- und Veranstaltungen auf
AutoCAD-Basis. Zuvor hat er als Fachplaner, technischer Leiter, Licht-Operator und Beleuchter für optimales Licht auf den Bühnen
dieser Welt gesorgt. Neben seiner kreativen Entwicklerarbeit verreist er gerne mit der Familie, macht Sport oder entspannt beim Lesen.
